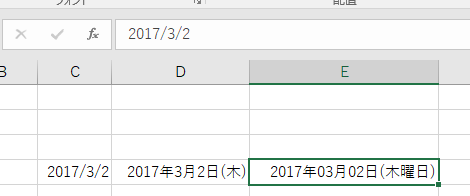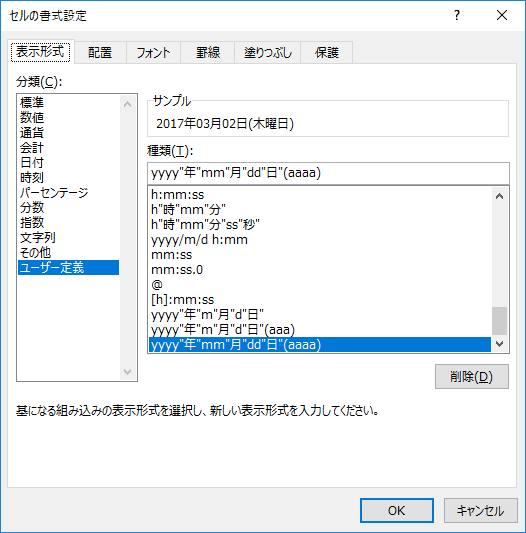ワークシート関数にはlastIndexOfに似た関数ないんですね...
というわけで、なんとか頑張ってみました。そして、そいつを使ってフルパスから拡張子を取得してみました。
# 「A1」セルの内容から、拡張子(最後の「.」より右側の文字列)を取得する式です
=RIGHT(A1,LEN(A1)-FIND("$",SUBSTITUTE(A1,".","$",LEN(A1)-LEN(SUBSTITUTE(A1,".","")))))
=RIGHT(A1,
LEN(A1)-FIND("$", ’"$"の登場位置を求める(3)
SUBSTITUTE(A1,".","$", ’対象の文字列の、一番最後((1)で求まる)の探索対象文字(".")を"$"に置換(2)
LEN(A1)-LEN(SUBSTITUTE(A1,".",""))
)
)
)
以下は、上記ワークシート関数で、フルパスから拡張子を取得したもの
| パス |
拡張子 |
| C:\Users\hoge\Documents\powershell\resize.ps1 |
ps1 |
| C:\Users\hoge\Documents\powershell\resize720.bat |
bat |
| C:\Users\hoge\Documents\selection\P1130932.JPG |
JPG |
| C:\Users\hoge\Documents\selection\P1130947.zip |
zip |
| C:\Users\hoge\Documents\selection\P1130958.png |
png |
| C:\Users\hoge\Documents\selection\P1130965.jpg |
jpg |